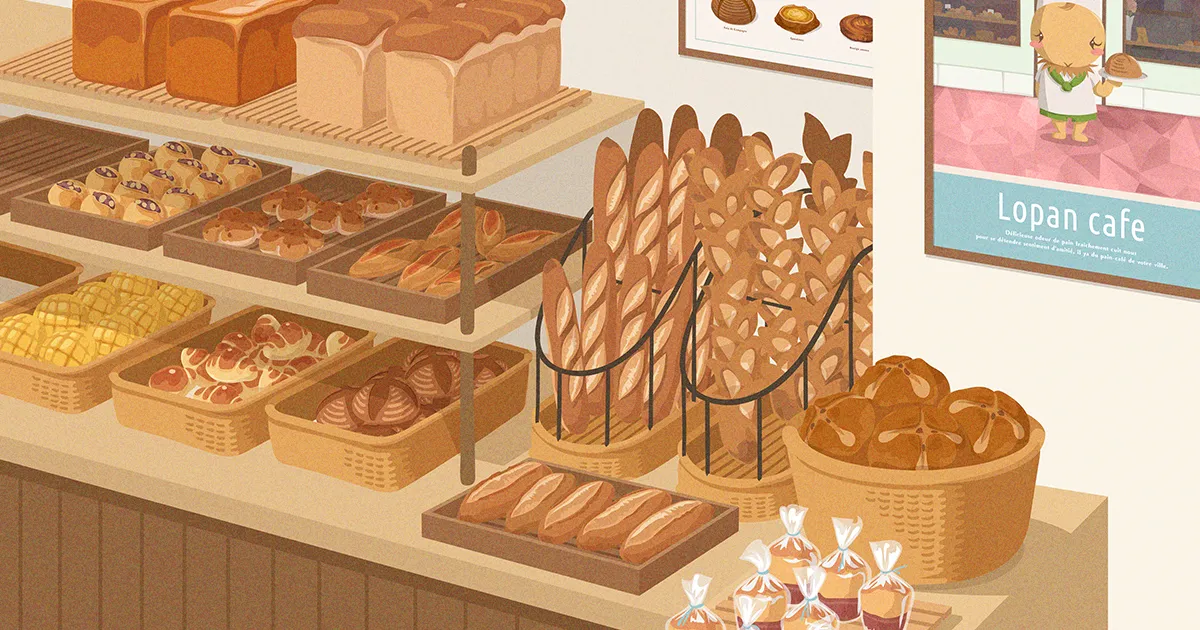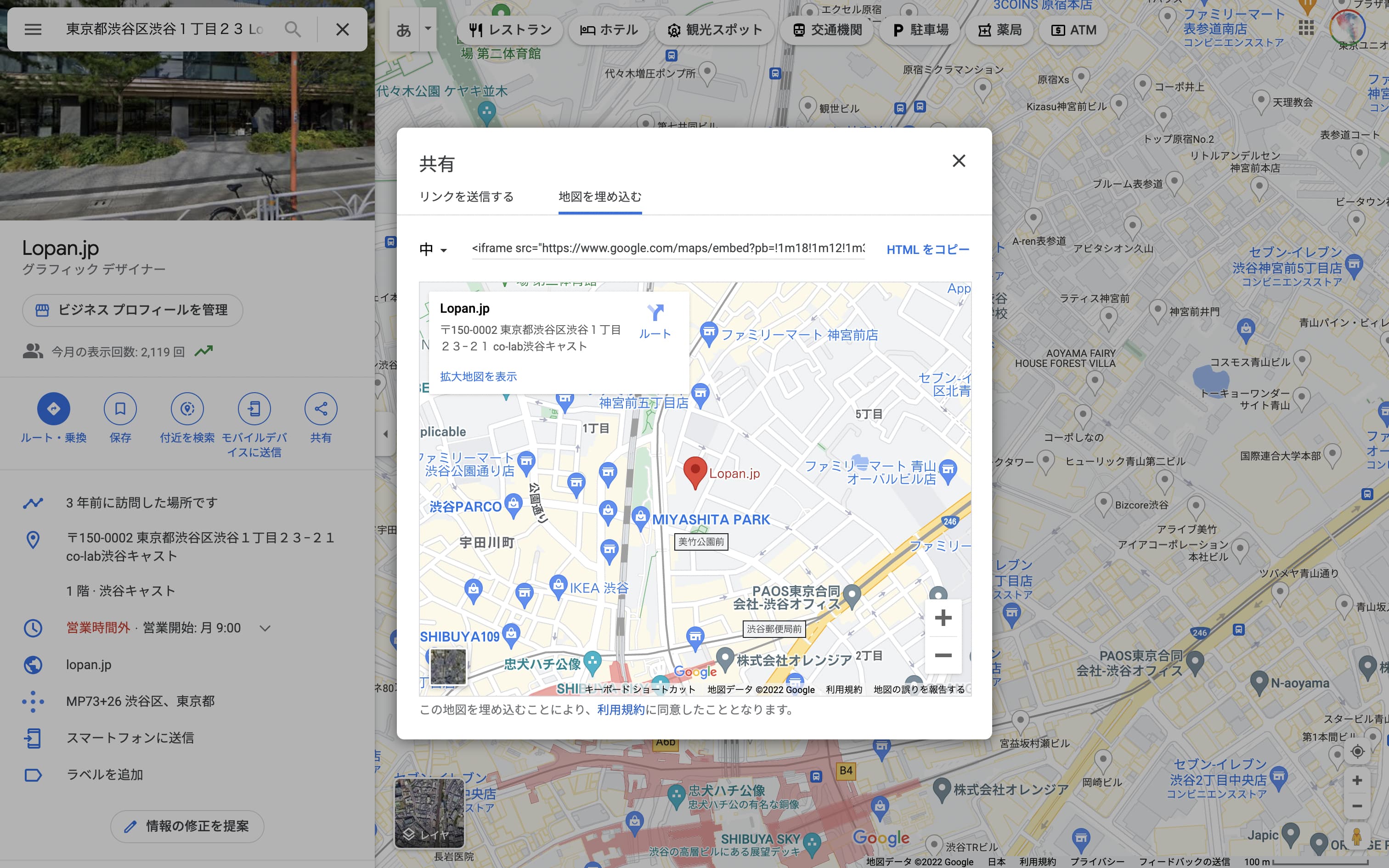Works
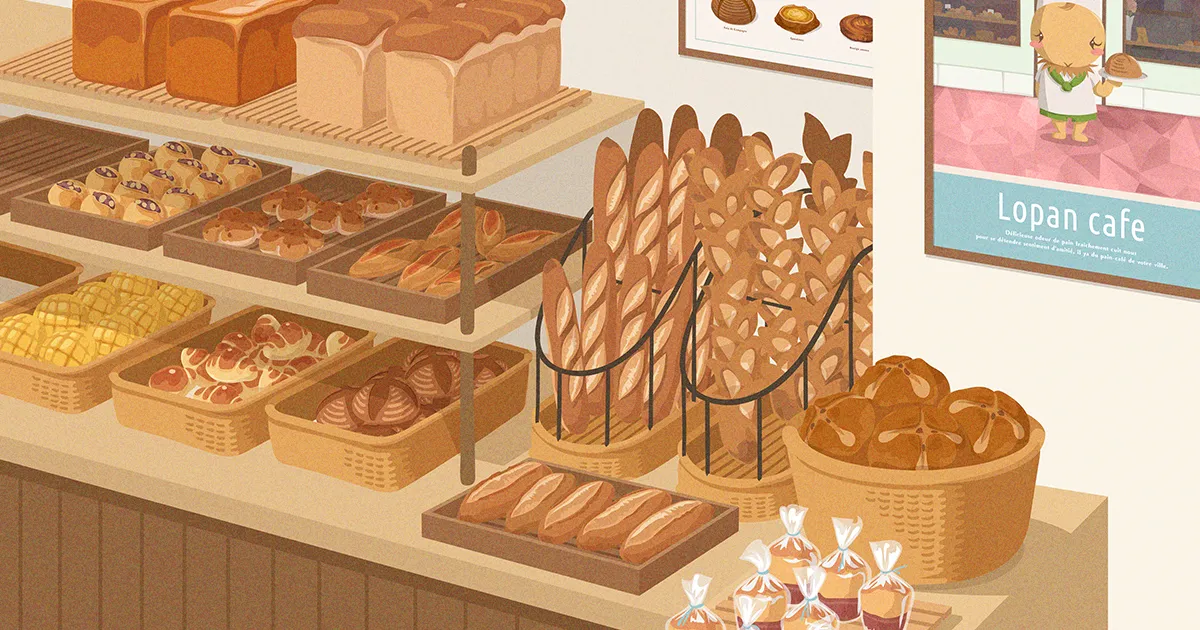
地図を埋め込む
Googleの検索結果で「共有」を選択して「地図を埋め込む」の「HTML をコピー」したHTMLをペーストする。
<iframe src="https://www.google.com/maps/embed?pb=!1m18!1m12!1m3!1d3241.5837490032973!2d139.70084081556627!3d35.662625838598835!2m3!1f0!2f0!3f0!3m2!1i1024!2i768!4f13.1!3m3!1m2!1s0x60188cac05404a1b%3A0xe7e4267bc5d3e90a!2sLopan.jp!5e0!3m2!1sja!2sjp!4v1662125872242!5m2!1sja!2sjp" width="600" height="450" style="border:0;" allowfullscreen="" loading="lazy" referrerpolicy="no-referrer-when-downgrade" class="p-map"></iframe>
コピペした後、iframe要素の最後にclass属性を足し、p-mapを指定し、以下のCSSを適用している。
.p-map {
width: 100%;
height: 400px;
margin-block: 24px;
border-radius: 8px;
}
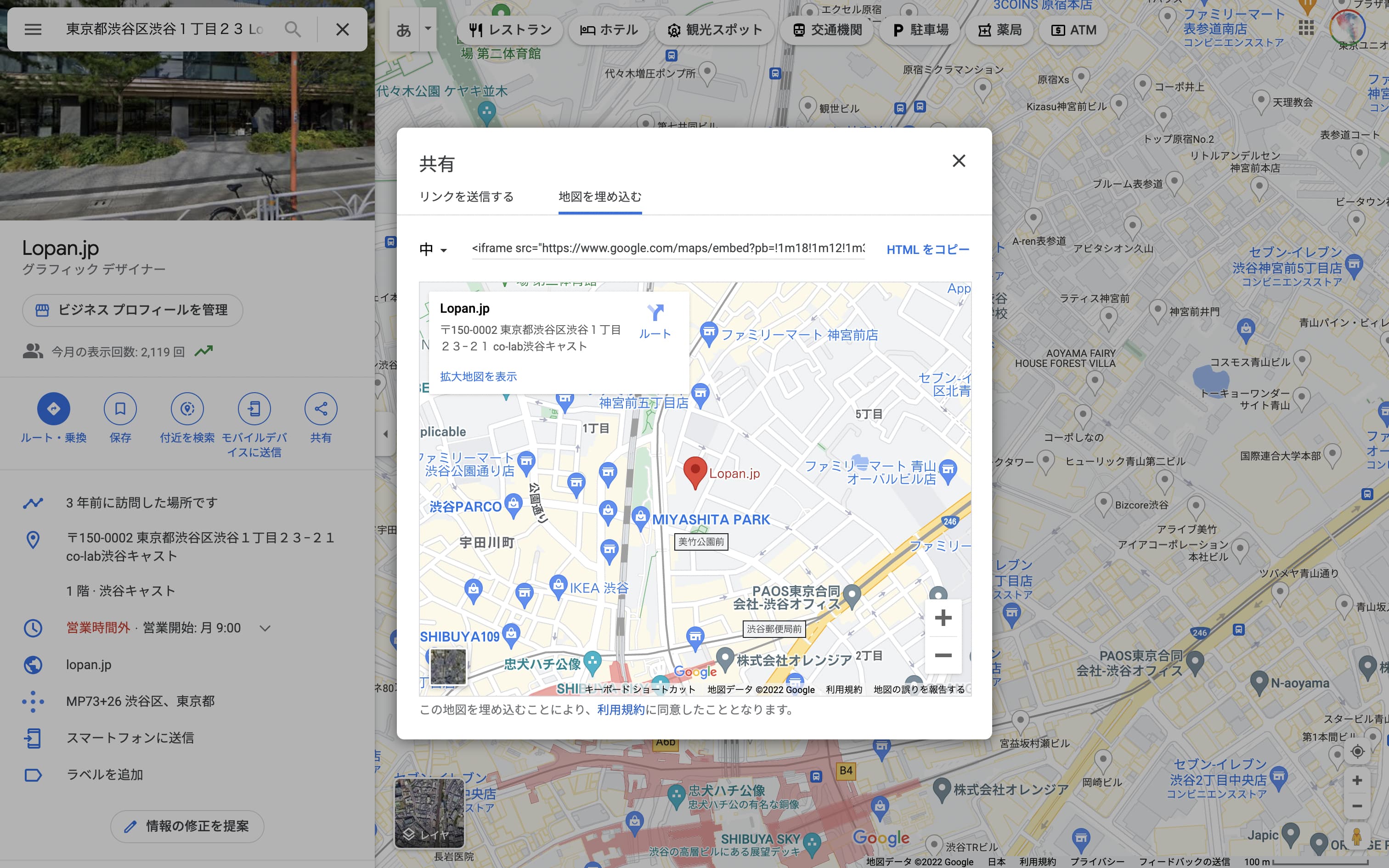
「リンクを送信する」から「リンクをコピー」すれば、Google マップ(アプリ)で閲覧できるURLも得られる。
Google マップで見る
<a href="https://goo.gl/maps/m7ge93u5UEcZ9ycg8" class="c-button" rel="noopener">Google マップで見る</a>
地図を載せたいだけならばこれで十分。ただし、Googleのユーザー情報が載るし、見た目のカスタマイズはできない。
Maps JavaScript API
「地図を埋め込む」と違い、JavaScriptを介してサイトに直接Google マップを生成する。
まず、head要素内にscript要素を使って、JavaScript APIを読み込む。
APIを利用するために必要なAPI キーは、Google Cloud プラットフォームにて作成する。
<script src="https://maps.googleapis.com/maps/api/js?key={API キー}" defer></script>
地図を設置する
地図を表示したい場所に、空のdiv要素を置きクラスjs-gmを付与し、カスタムdata属性「data-gm」の値に、緯度、経度の順にカンマ区切りで記述する。
Google マップ上のデフォルトのUIを非表示にして、ズームコントロールだけ表示されたGoogle マップが生成される。
<div class="p-map js-gm" data-gm="35.6625258,139.7028806,18"></div>
Google マップを生成する「Mapクラス」
JavaScriptでgoogle.maps.Mapクラスを使ってGoogle マップを生成する。
オプションのdisableDefaultUI: trueが、Google マップのデフォルトのUIを非表示にする。
const latlng = { lat: 35.6625258, lng: 139.7028806 };
const map = new google.maps.Map(document.querySelector('.js-gm'), {
name: 'Lopan.jp',
center: latlng,
zoom: 18,
disableDefaultUI: true, // デフォルトの UI を非表示にする
zoomControl: true // ズームコントロールだけ表示する
});
Mapクラスについて
詳しくはこちらを参照のこと
マーカーを追加する
クラスjs-gmを付与した空のdiv要素に、カスタムdata属性「data-marker(値はなし)」を指定するとマーカーが表示される。
data-gm属性の値に、さらにカンマで区切って文字列を入れるとそれはマーカーのtitle属性となる(カーソルを合わせると表示される)。
<div class="p-map js-gm" data-gm="35.6625258,139.7028806,18,Lopan.jp" data-marker></div>
マーカーを追加する「Markerクラス」
マーカーを設置するにはgoogle.maps.Markerクラスを使う。オプションのiconがなければデフォルトのマーカーが表示される。
const marker = new google.maps.Marker({
position: latlng,
title: 'Lopan.jp',
icon: {
url: 'marker.svg',
scaledSize: new google.maps.Size(60,70)
},
map: map
});
/* マーカーをクリックしたら中央に戻る処理 */
marker.addListener('click', () => {
map.panTo(latlng);
});
Markerクラスについて
詳しくはこちらを参照のこと
地図のスタイルを変える
さらに、カスタムdata属性「data-mono(値はなし)」を指定すると、地図がモノクロになる。
<div class="p-map js-gm" data-gm="35.6625258,139.7028806,18,Lopan.jp" data-marker data-mono></div>
地図のスタイルを変える「StyledMapTypeクラス」
マップのスタイルを変更するにはgoogle.maps.StyledMapTypeクラスを使う。
const styles = [{
"stylers": [{
"saturation": -100 // 彩度を無にする
}]
}];
const monoType = new google.maps.StyledMapType(styles, { name: 'MonoMap' });
map.mapTypes.set('mono', monoType);
map.setMapTypeId('mono');
地図をもっとシンプルにする
さらに、カスタムdata属性「data-simple(値はなし)」を指定すると、地図がもっとシンプルになる。
<div class="p-map js-gm" data-gm="35.6625258,139.7028806,18,Lopan.jp" data-marker data-simple></div>
StyledMapTypeクラスの細かな調整
地図のジオメトリ(地形描画)と、ラベル(文字情報)ごとに、細かくスタイルを調整できる。
const styles = [{
"elementType": "geometry",
"stylers": [{
"saturation": -50 // ジオメトリ (地形描画) の彩度を淡くする
}, {
"visibility": "simplified" // ジオメトリの表示をシンプル設定する
}]
},{
"elementType": "labels",
"stylers": [{
"visibility": "off" // ラベル (文字情報) を非表示にする
}]
}];
const simpleType = new google.maps.StyledMapType(styles, { name: 'SimpleMap' });
map.mapTypes.set('simple', simpleType);
map.setMapTypeId('simple');
StyledMapTypeクラスについて
詳しくはこちらを参照のこと